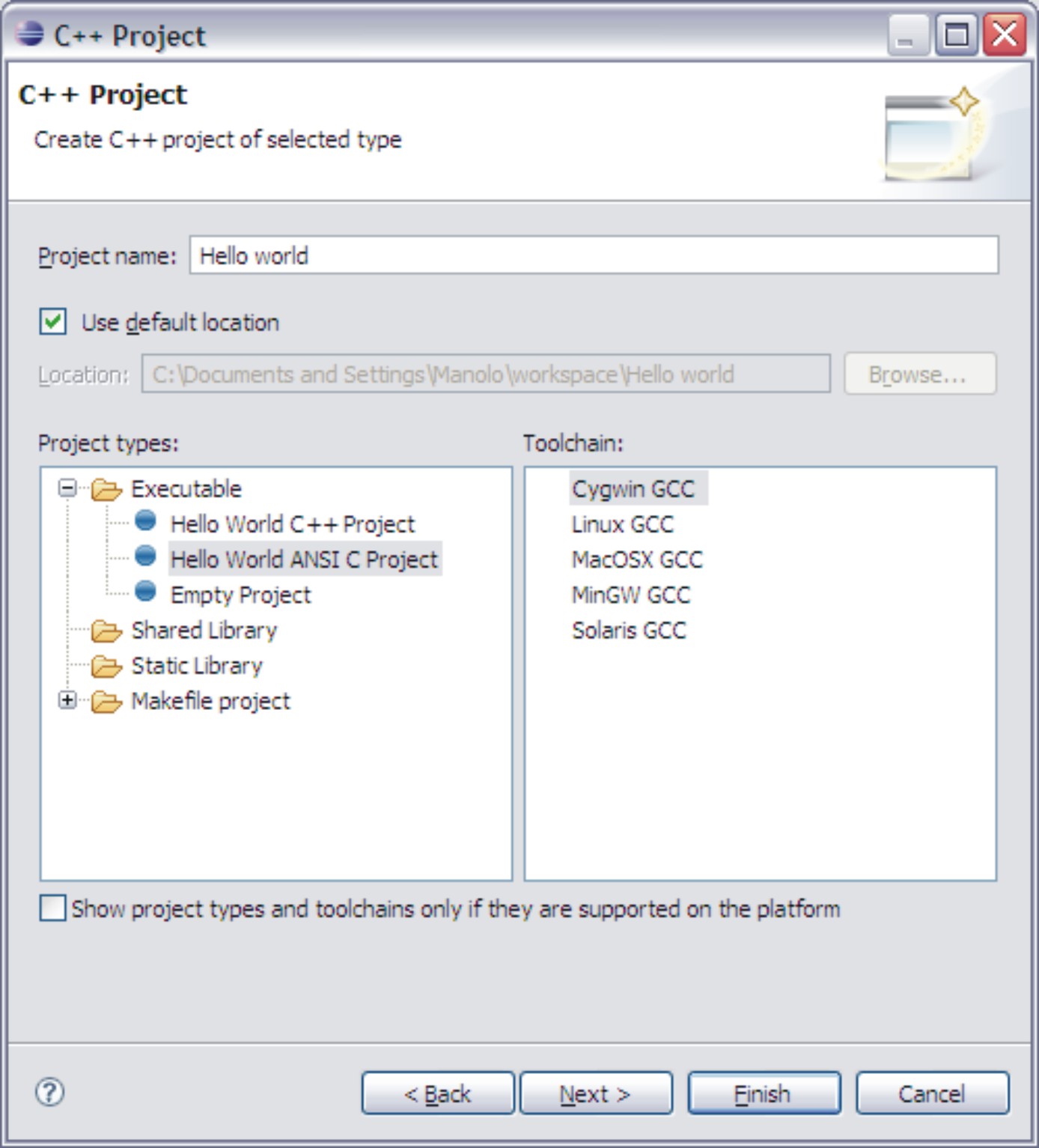Durante el curso 2008/2009, en el laboratorio de la asignatura EAI utilizaremos el entorno de programación Eclipse para la realización de las prácticas del curso. Voy a intentar facilitar la instalación y utilización de Eclipse para que los alumnos y alumnas puedan operar con sus portátiles y/o PCs personales.

Descarga e instalación.
Para utilizar Eclipse se debe haber instalado con anterioridad el entorno de ejecución Java (recomendado Java 5 JRE). Dado que el lenguaje de programación que utilizamos es C, también necesitaremos un entorno de compilación GNU C/C++, con objeto de compilar los programas que escribiremos en C. Dos compiladores GNU C/C++ más utilizados en la actualidad son cygwin y mingw. Una manera rápida y eficaz de instalar mingw sin problemas es acceder aqui y descargar el IDE DevCpp.
Una vez comprabada la existencia de ambas herramientas, JRE y GNU C/C++, podemos descargar el paquete apropiado de Eclipse desde aquí. Dado que el lenguaje de programación que utilizamos en EAI es C, debemos descargar «Eclipse IDE for C/C++Developers». Una de las cosas buenas de Eclipse es que no requiere instalación. Basta con descomprimir el paquete descargado en el directorio deseado y lanzar el ejecutable Eclipse almacenado en el interior de la carpeta.
Para realizar las prácticas utilizaremos la perspectiva correspondiente (C/C++ perspective) , a cuyo aspecto original siempre se puede acceder desde el menú Window>Reset perspective.
Creación de un proyecto.
Durante las prácticas escribiremos aplicaciones muy sencillas consistentes en un único módulo, así es que nuestros proyectos serán muy simples. Voy a describir de forma sencilla cómo crear un proyecto.
Existencia previa de código fuente.
Supongamos que tenemos un directorio c:\p1 donde se encuentran nuestros ficheros fuentes correspondientes a la práctica P1 (p1.c y p1.h). La creación del proyecto para P1 se lleva a cabo seleccionando File > New > C Proyect.

Pulsando ahora sobre Next se accede a la pantalla de configuración del proyecto, de momento dejamos el que trae por defecto y pulsamos Finish para obtener ya el proyecto P1.

Helo World
Cuando no disponemos de código fuente previo, sino que queremos comenzar desde el inicio a escribir una aplicación, debemos crear un proyecto vacío. Veamos cómo se crear el típico Hello World. Como antes seleccionamos File > New > C Proyect, ponemos nombre al proyecto y dejamos la localización por defecto.
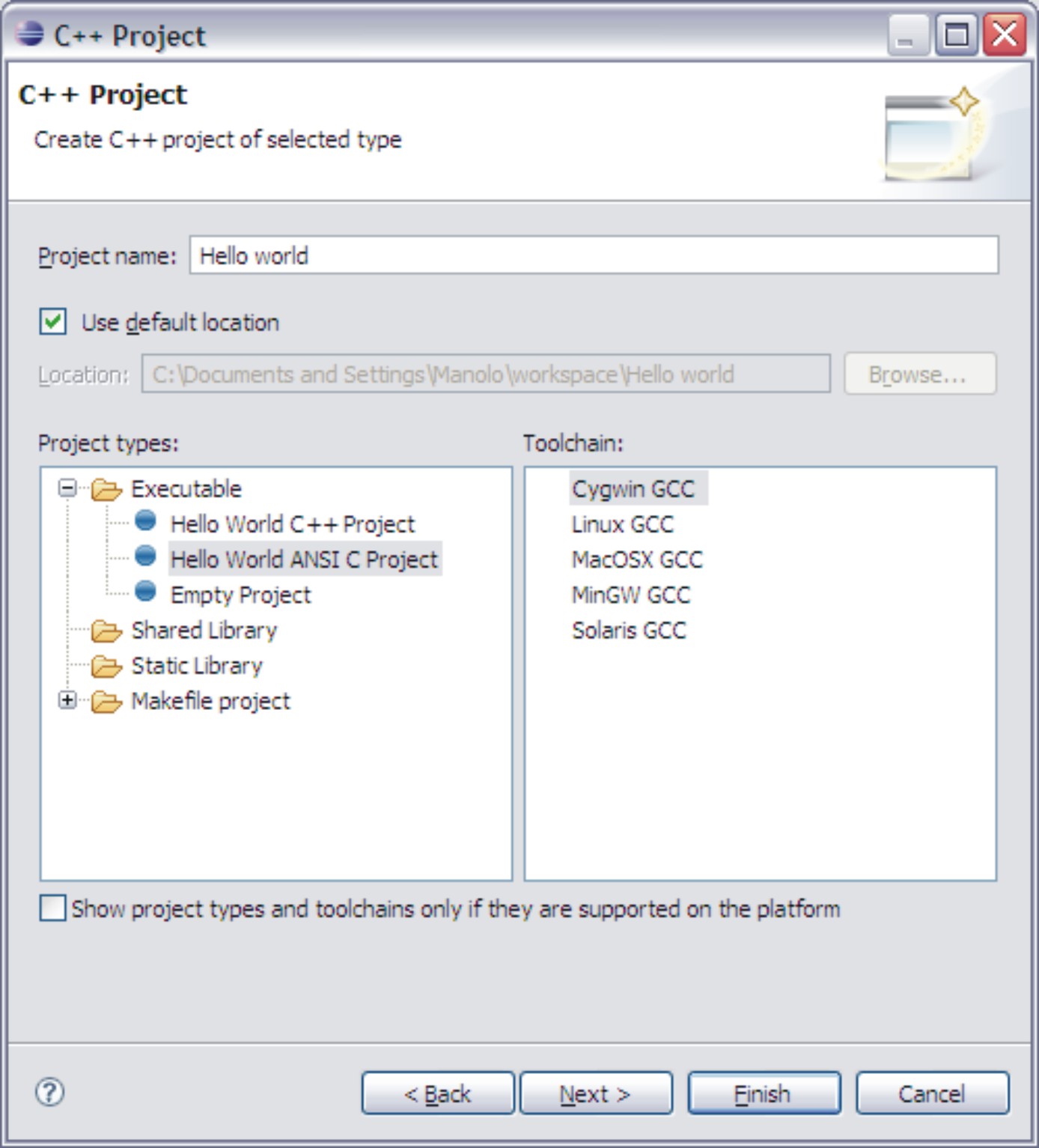
Elejimos la opción Hello World ANSI C y dejamos las configuraciones y demás pantallas por defecto. Cuando terminamos obtenemos por fin un proyecto Hello World con una carpeta src en cuyo interior se halla el archivo Hello World.c que podemos ya compilar, ejecutar y depurar como sea necesario.
Aquí dejo algunos enlaces interesante sobre el uso de Eclipse.
* Instrucciones de instalación y uso de Eclipse CDT (castellano)
* Un tutorial de Eclipse en castellano.
* La crítica de un usuario (castellano)
* Eclipse wiki (English)



 El otro día migraba las aplicaciones del laboratorio de EAI a mi Macbook el cual tiene instalado Snow Leopard como sistema operativo. Todo fue perfectamente hasta el momento de ejecutar una de las aplicaciones con el IDE CDT de Eclipse, tras lo cual obtuve un error
El otro día migraba las aplicaciones del laboratorio de EAI a mi Macbook el cual tiene instalado Snow Leopard como sistema operativo. Todo fue perfectamente hasta el momento de ejecutar una de las aplicaciones con el IDE CDT de Eclipse, tras lo cual obtuve un error